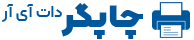رفع خطای پیش فرض نشدن پرینتر
دلایل خارج شدن پرینتر از حالت پیش فرض و نمایش خطای ۰x00000709
اگر در منزل یا در محل کار خود، چندین چاپگر دارید به احتمال قوی در رابطه با حالت پیش فرض پرینتر به مشکلاتی برخوردهاید. در این مقاله قصد داریم به شما، تمام دلایل خارج شدن پرینتر از حالت پیش فرض و نمایش خطای ۰x00000709 را گفته و به سایر مشکلات و ارورهایی که در حالت پیش فرض پرینتر به آن برخواهید خورد بپردازیم.
منظور از چاپگر پیش فرض چیست؟
قبل از اینکه به آموزش انتخاب چاپگر پیش فرض بپردازیم، باید به شما بگوئیم که منظور از چاپگر پیش فرض چیست؟
ممکن است در محیط کاری شما، چندین پرینتر به کامپیوتر متصل باشند. در چنین شرایطی شما باید از بین پرینترهای متصل، پرینتر مورد نظر خود را به عنوان چاپگر پیش فرض انتخاب کنید. با مشخص شدن چاپگر پیش فرض، سیستم به طور خودکار تمامی دستورات چاپی را برای پرینت، به آن ارسال میکند. به عبارت دیگر، با انتخاب چاپگر مورد نظر و قرار دادن آن در حالت پیش فرض، سیستم نمیتواند دستورات چاپ را به پرینتر دیگری ارسال کند.
بعد از انتخاب چاپگر پیش فرض، هنگامی که شما پنجره devices and printers را باز کرده و با لیست پرینترهای متصل به شبکه روبرو میشوید، میتوانید آیکون پرینتر پیش فرض شده را با یک دایره سبز رنگ که یک علامت سفید در وسط آن قرار دارد مشاهده کنید. پس در حقیقت علامت تیک کنار نام چاپگر به معنی، پیش فرض قرار گرفتن آن پرینتر است.
چاپگر پیش فرض چه نام دارد؟
همانطور که اشاره کردیم، چاپگر پیش فرض چاپگری است که در صورت مشخص نشدن پرینتر مورد نظر و مسیر چاپی، دادهها و دستورات برای پرینت به آن ارسال خواهند شد. نام این چاپگر بسته به پرینتر مورد نظر شما، متفاوت خواهد بود؛ اما به طور کلی نام چاپگر پیش فرض در زبان انگلیسی default printer است.
آموزش انتخاب چاپگر پیش فرض در ویندوز ۷
- روی منو start کلیک کرده و به بخش control panel بروید و در لیست به دنبال گزینه devices and printers باشید. در برخی موارد این گزینه میتواند به اسم، printers and fax باشد.
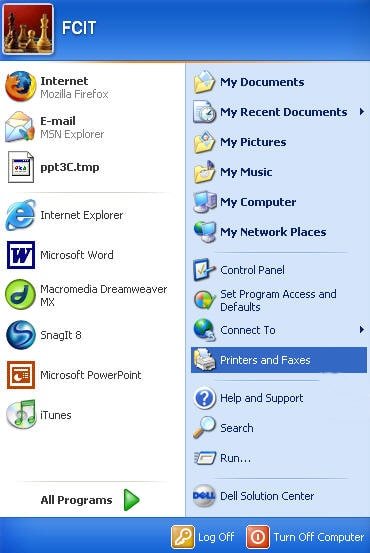
- حالا با لیستی از اسامی پرینترهای متصل به سیستم مواجه خواهید شد. به دنبال نام پرینتر مورد نظر خود باشید. اکنون روی آیکون پرینتر مورد نظر خود، راست کلیک کنید.
- بعد از راست کلیک، از روی لیست باز شده باید گزینه set as default printer را انتخاب کنید.
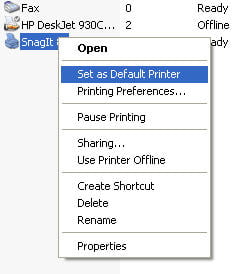
- بعد از انتخاب این گزینه، پرینتر مورد نظر در حالت پیشفرض قرار میگیرد. پرینتر پیش فرض در لیست نام چاپگرها، با یک تیک سبز از مابقی پرینترها متمایز میشود.
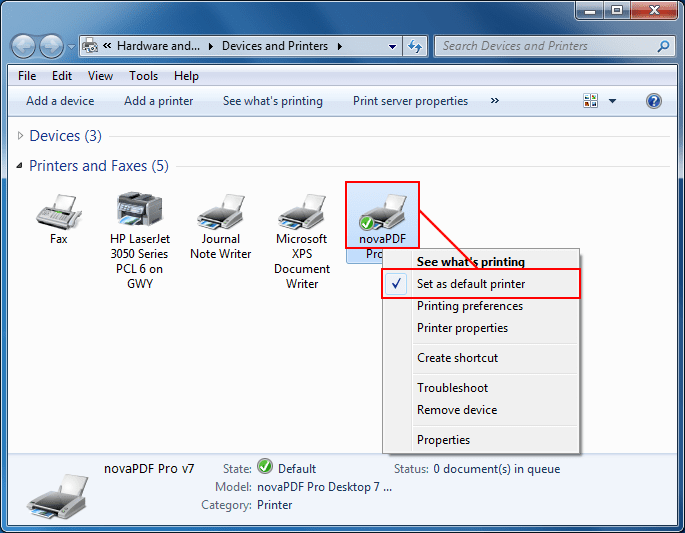
چگونگی انتخاب چاپگر پیش فرض در ویندوز ۱۰ و تغییر آن
گاهی اوقات، بسته به نوع چاپی که دارید باید چاپگر پیش فرض خود را تغییر دهید. در ادامه مقاله قصد داریم به، چگونگی انتخاب چاپگر پیش فرض در ویندوز ۱۰ و تغییر آن بپردازیم.
قبل از هر چیز باید بدانید که، انتخاب چاپگر در ویندوز ۱۰ همانند ویندوز ۷ بوده و تفاوت چندانی باهم ندارند.
- به منوی start رفته و در بخش جستجو، عبارت Devices and Printers را تایپ کنید. میتوانید هم مستقیم به control panel رفته و در آنجا گزینه Devices and Printers را بزنید.
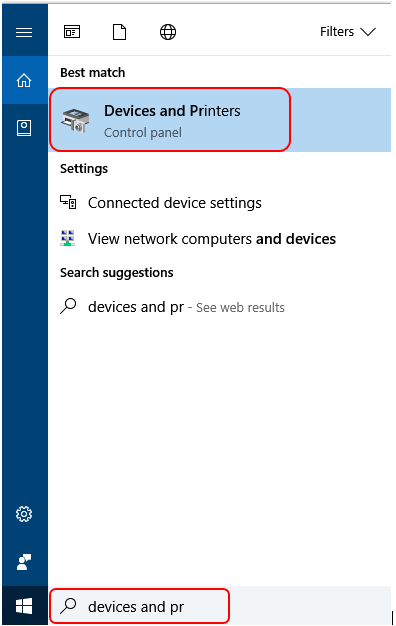
- بعد از باز شدن پنجره Devices and Printers، میتوانید لیستی از پرینترهای متصل به سیستم را مشاهده کنید.
- در این قسمت میبینید، پرینتری که دفعه قبل پیش فرض قرار دادهاید، با یک دایره سبز رنگ، از مابقی اسامی چاپگرها متمایز شده است.
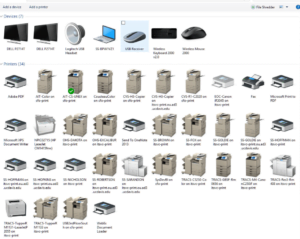
- پرینتر جدیدی که میخواهید از آن استفاده کنید را در این لیست پیدا کنید. سپس روی آن راست کلیک کرده و از روی لیست باز شده گزینه Set as default printer را پیدا کرده و آن را بزنید.
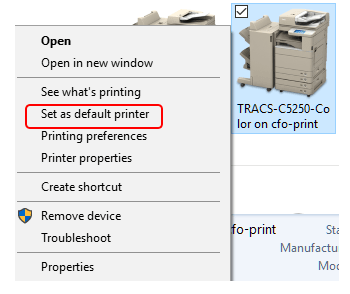
- بعد از انتخاب گزینه Set as default printer، آیکون سبز رنگ که به شما خبر از پیشفرض شدن پرینتر میدهد کنار عکس پرینتر ظاهر خواهد شد.
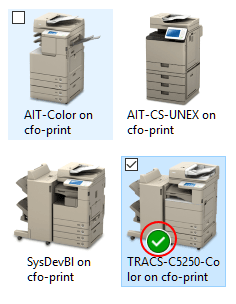
چگونگی رفع خطای error 0x00000709
یکی از خطاهایی که در ویندوز ۱۰، کاربران را آزار میدهد ظاهر شدن ارور error 0x00000709 است. البته در همین ابتدا بگوئیم کاربرانی که تنها، یک پرینتر به سیستم آنها متصل شده با این ارور روبرو نخواهند شد. کاربرانی که اغلب از بیش از یک چاپگر در کامپیوتر خود استفاده میکنند، با این خطا روبرو میشوند. این خطا بیشتر اوقات، زمانی رخ میدهد که پرینتر شما به صورت پیشفرض در ویندوز تعریف نمیشود. در چنین شرایطی کاربر با پیغام زیر روبرو خواهد شد:
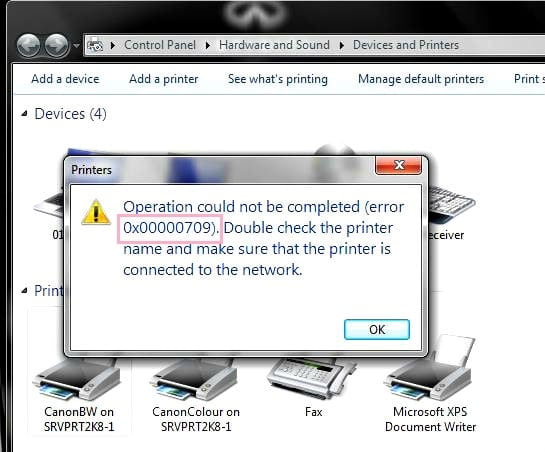
با به کار گیری روشهایی که در ادامه گفته خواهد شد میتوانید error 0x00000709 را رفع کنید
اگر شما هم با این مشکل روبرو شدید، نگران نباشید در ادامه به شما روشهایی برای رفع خطای error 0x00000709 خواهیم گفت که با دنبال کردن آن میتوانید این ارور را برطرف کنید.
رفع ارور operation could not be completed یا ارور error 0x00000709
اگر روی کامپیوتر شما فقط یک پرینتر متصل شده باشد، آن چاپگر به طور خودکار به عنوان پیشفرض تنظیم خواهد شد. اما اگر چندین چاپگر به سیستم متصل شده باشند، کاربر باید برای استفاده از پرینتر، یک چاپگر را به عنوان پیش فرض قرار دهد. در قسمتهای قبلی به شما نحوه انتخاب چاپگر پیش فرض را گفتیم، اما اگر در این روش به مشکل بخورید با این ارور مواجه خواهید شد. در حقیقت ارور operation could not be completed، ریشه در مشکل دیفالت نشدن چاپگر دارد. برای رفع این ارور روشهایی که در ادامه گفته خواهد شد را دنبال کنید:
- در اغلب موارد ظاهر شدن این خطا، به دلیل وجود مشکل در رجیستری است. بنابراین در اولین روش میخواهیم رجیستری را ویرایش کنیم، اما قبل از هرکاری ابتدا مطمئن شوید که یک نسخه پشتیبان از رجیستری تهیه کردهاید. پس از تهیه نسخه پشتیبان، مراحلی که در ادامه گفته خواهد شد را دنبال کنید.
- در ویندوز ۱۰، به منوی start رفته و در بخش جستجو، عبارت run را بزنید.
- بعد از باز شدن پنجره run باید، عبارت regedit را در کادر خالی این پنجره تایپ کرده و سپس روی ok بزنید.
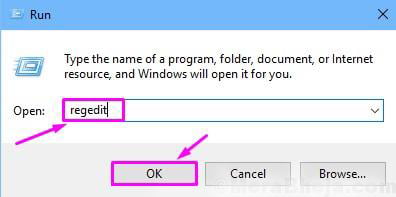
- اکنون در پنجرهای که برای شما باز خواهد شد، دستورالعمل زیر را دنبال کنید:
HKEY_CURRENT_USER > Software > Microsoft > Windows NT > CurrentVersion > Windows
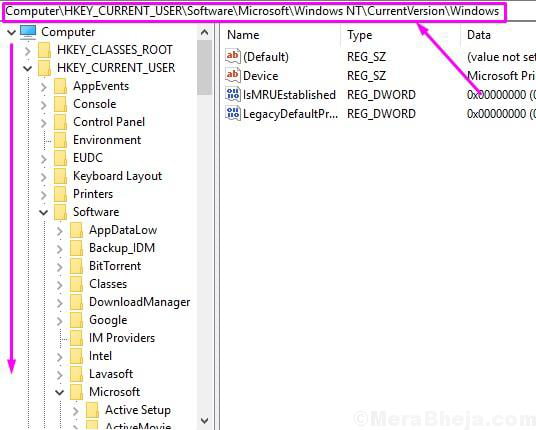
- سپس روی فایل یا پوشه windows کلیک راست کرده و گزینه Permissions را بزنید.
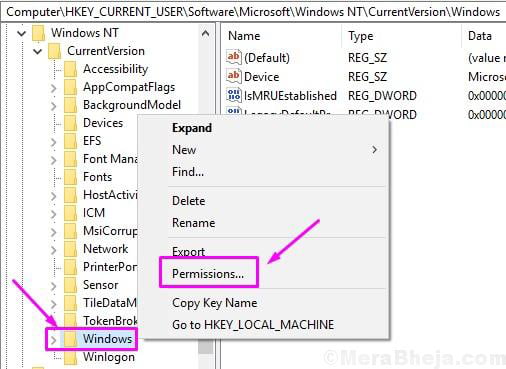
- اکنون پنجره Permissions for windows برای شما باز خواهد شد. شما باید حساب Administrators را انتخاب کرده و سپس تیک گزینه Full Control را بزنید. بعد از آن روی ok کلیک کنید. همین روش را برای نام کاربری خود بزنید.
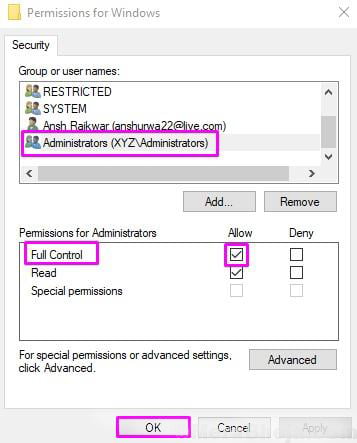
- حالا باید گزینههای زیر را، اگر آنها را در سمت راست مشاهده میکنید حذف کنید:
Device
LegacyDefaultPrinterMode
UserSelectedDefault
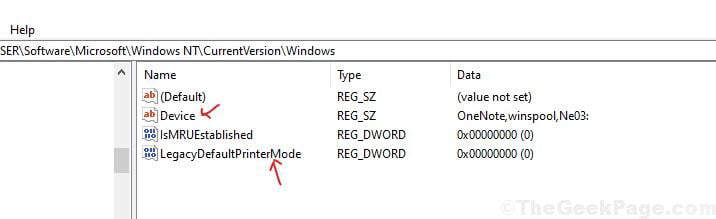
- پس از انجام دادن تمام مراحل گفته شده، باید دوباره پرینتر خود را راه اندازی کنید. روش گفته شده باید خطا error 0x00000709 را رفع کرده باشد، اما اگر هنوز با این مشکل روبرو هستید روش زیر را دنبال کنید:
روش دوم برای رفع خطای error 0x00000709
در روشی که در ادامه خواهیم گفت، شما میتوانید مدیریت ویندوز را در رابطه با پرینتر پیش فرض متوقف کنید. با این روش قادر به رفع خطای error 0x00000709 خواهید بود:
- در ویندوز ۱۰، وارد منوی start شده و عبارت settings را در کادر خالی سرچ کنید.
- حالا باید در پنجره windows settings، گزینه devices را انتخاب کنید.
- بعد از انتخاب devices، باید به دنبال Printers & scanners که در بخش چپ پنجره قرار دارند باشید.
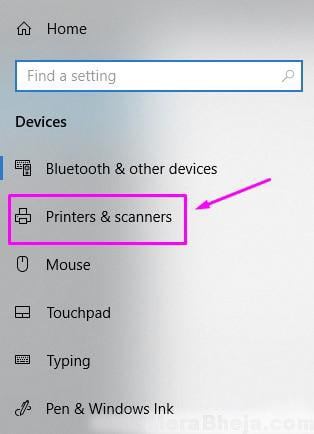
- شما در این قسمت با گزینه Let Windows manage my default printer روبرو خواهید شد. از روی کادر آن باید علامت تیک را بردارید، تا دسترسی و مدیریت ویندوز را به چاپگر پیشفرض قطع کنید.
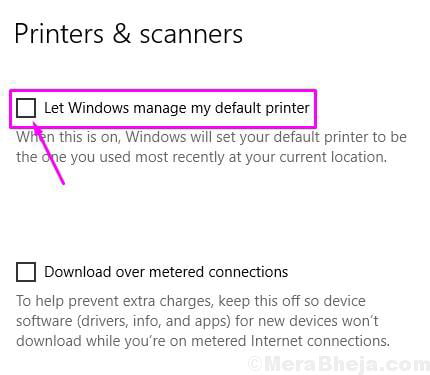
- بعد از برداشتن تیک این گزینه، باید دوباره پرینتر خود را راه اندازی کنید.
بعد از غیر فعال کردن ویندوز برای مدیریت چاپگر، باید خودتان آن را به صورت دستی تنظیم کنید. بنابراین روشهایی که در ادامه گفته خواهد شد را دنبال کنید:
- در منو start، عبارت Control Panel را سرچ کرده و از روی نتایج آن را انتخاب کنید.
- اکنون در این بخش باید، Hardware and Sound را انتخاب و سپس Devices and Printers را بزنید.
- اکنون باید روی نام چاپگر مورد نظر خود راست کلیک کرده و بعد گزینه Set as default printer را بزنید.
- حالا دوباره سیستم خود را راه اندازی کنید.
روش سوم برای رفع ارور error 0x00000709
روشی که در ادامه خواهیم گفت با ویندوز ۷ امتحان شده است، اما شما میتوانید همین روش را برای ویندوز ۸ و ویندوز ۱۰ نیز به کار بگیرید.
در این قسمت نیز به شما میگوئیم که قبل از هرکاری، از رجیستری خود نسخه پشتیبان بگیرید. بعد از گرفتن نسخه پشتیبان رجیستری، روشهایی که در ادامه گفته خواهد شد را دنبال کنید:
- روی دکمه start کلیک کنید، در کادر خالی باید عبارت regedit را تایپ کرده و بعد enter را بزنید.
- با ظاهر شدن پنجره User Account Control، باید گزینه yes را بزنید.
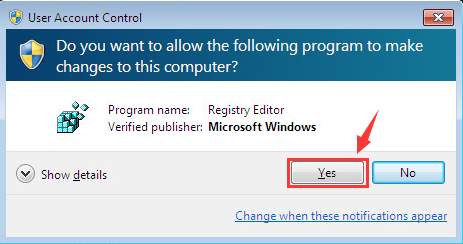
- با باز شدن پنجره registry editor، باید آدرس زیر را دنبال کنید:
HKEY_CURRENT_USER\Software\Microsoft\WindowsNT\CurrentVersion\Windows.
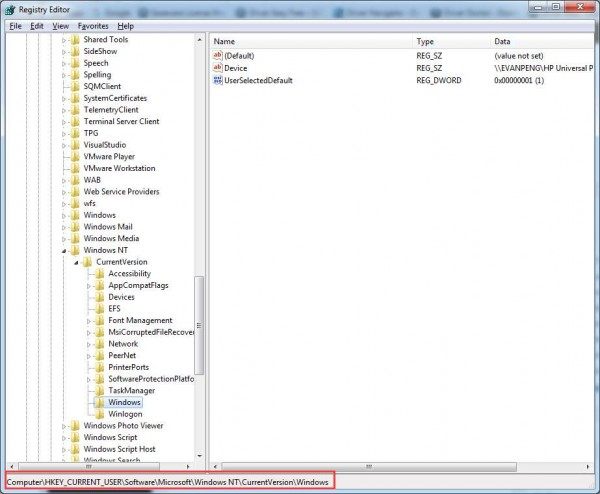
- حالا باید روی گزینه Device، دوبار کلیک کنید. بعد از باز شدن پنجره مورد نظر، باید نام چاپگر مورد نظر خود را به طور دقیق بیان کرده و سپس دکمه ok را بفشارید.
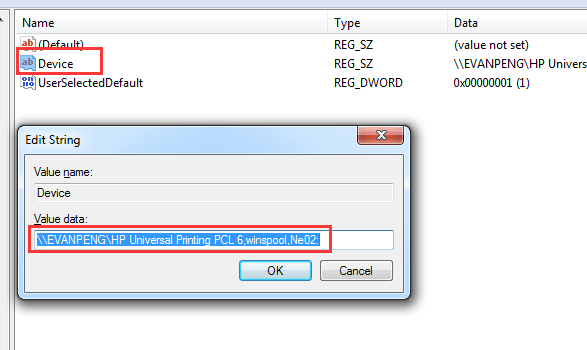
ممکن است در این قسمت با ارور “Cannot edit Device: Error writing the value’s new contents“ مواجه شوید. برای رفع این ارور و دادن مجوز، باید مراحلی که در ادامه گفته خواهد شد را دنبال کنید:
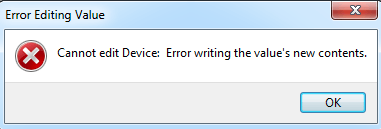
- به سمت چپ پنل نگاه کنید، باید روی پوشه Windows راست کلیک و سپس گزینه Permissions را بزنید.
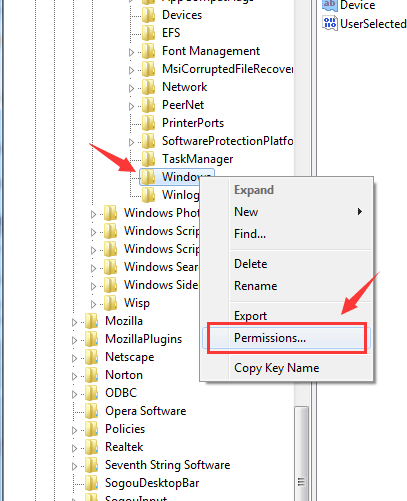
- در پنجره Permissions for windows باید روی کادر خالی گزینههای Full Contro و Read تیک زده و سپس روی Apply و بعد ok بزنید.
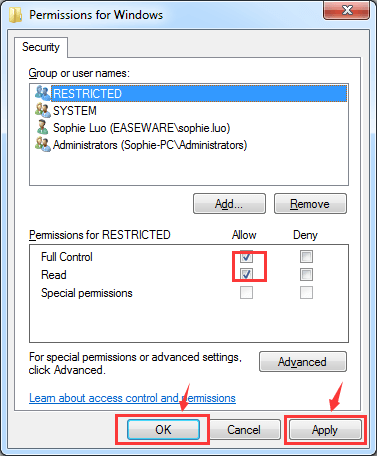
- سپس روی گزینه UserSelectDefault راست کلیک کرده و از روی لیست گزینه Rename را بزنید تا آن را به نام چاپگر تغییر دهید. حالا پرینتر شما پیشفرض شده است، میتوانید برای بهتر و روانتر کار کردن پرینتر، درایور آن را نیز بروز کنید.
خطای windows cannot print due to a problem with the current printer setup
ظاهر شدن خطای windows cannot print due to a problem with the current printer setup، اغلب مربوط به برنامههای Microsoft Word به خصوص ورد است. ممکن است مجبور شوید برای حل این مشکل، از چند روش مختلف کمک بگیرید. شاید مجبور شوید دوباره پرینتر را در حالت پیشفرض قرار دهید و یا درایورهای پرینتر را بروزرسانی و یا دوباره نصب کنید. اغلب ظاهر شدن این خطا میتواند به دلایل زیر باشد:
- درایور پرینتر منسوخ شده است
- رجیستری ویندوز دچار مشکل شده است
- پورت پرینتر خراب شده است
برای رفع این ارور باید مراحلی که در ادامه گفته خواهد شد را، با دقت دنبال کنید:
- از روی منو start، به پنجره Control Panel بروید و Hardware and Sound را بزنید و سپس Devices and Printers را انتخاب کنید.
- حالا میتوانید پرینترهای متصل به سیستم را مشاهده کنید، در این بخش اهمیتی ندارد که روی کدام پرینتر کلیک میکنید. حتی میتوانید روی نام یک درایور کلیک کنید.
- انتخاب چاپگر جدید به عنوان پیشفرض، باعث میشود ویندوز ریجستری قدیمی را برای چاپگر پیش فرض جدید بازنویسی کند.
- حالا باید روی چاپگر اصلی راست کلیک کنید و دوباره از روی لیست داده شده گزینه Set as Default Printer را انتخاب کنید.
اگر روش گفته شده موثر نبود، باید درایور پرینتر خود را دوباره نصب کنید.