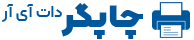چگونه به یک پرینتر در شبکه داخلی متصل شویم؟
یکی از پر استفاده ترین و کاربردی ترین موارد، استفاده از یک پرینتر خانگی به صورت همزمان توسط چند سیستم است. برای این منظور هم به وصل شدن به پرینتر در شبکه داخلی نیاز است. این پرینتر های کوچک را می توان هم در منزل و هم در اداره ها و سازمان ها مورد استفاده قرار داد.
با شبکه کردن پرینتر در شبکه داخلی می توان همزمان چندین لپ تاپ، تبلت یا کامپیوتر را به آن وصل کرد تا چند نفر بتوانند از این پرینتر استفاده کنند. بسیاری تصور می کنند امکان اتصال به پرینتر در شبکه های داخلی بدون داشتن USB وجود ندارد. اما حتی در خصوص شبکه های خانگی نیز امکان اتصال همزمان چند سیستم به یک پرینتر وجود دارد. در ادامه می خواهیم در خصوص نحوه وصل شدن به پرینتر در شبکه خانگی و مراحل ساده انجام این کار صحبت کنیم تا بتوانید به راحتی همزمان از پرینتر های خانگی خود به صورت اشتراکی استفاده کنید.
دلیل اهمیت وصل شدن به یک پرینتر در شبکه داخلی چیست؟
در شرایطی مشابه شرایط کنونی که بسیاری از افراد مدت زمان زیادی را به صورت دورکاری و در خانه کار می کردند یا این که دانش آموزان و معلمان به صورت دورکاری کار تدریس و دوره های تحصیل خود را پشت سر می گذارند، قطعا نیاز همزمان افراد در خانه به یک پرینتر بیشتر می شود. اما قطعا با توجه به هزینه های این دستگاه ها و مواد مصرفی شان مانند شارژ کارتریج، امکان خرید همزمان چندین پرینتر وجود ندارد.
به همین دلیل خصوصا در صورت همزمانی استفاده افراد از این دستگاه ها، بهترین گزینه وصل شدن به پرینتر در شبکه داخلی است که برای این کار به شبکه کردن پرینتر در شبکه داخلی نیاز است. به این ترتیب افراد می توانند بدون دردسر و به راحتی از پرینتر برای کار های روزمره خود استفاده کنند.
مراحل وصل شدن به پرینتر در شبکه داخلی
به صورت کلی پروسه اتصال به پرینتر در شبکه داخلی کار چندان پیچیده ای نیست. اولین قدم اطمینان از روشن بودن پرینتر و متصل بودن آن به کامپیوتر است. سپس باید تنظیمات مورد نیاز در این خصوص انجام شود.
نصب کردن پرینتر
اولین مرحله برای وصل شدن به پرینتر در شبکه داخلی، نصب کردن آن روی سیستم مورد نظر است. برای این منظور باید با توجه به سیستم عامل کامپیوتر، از طریق منوی استارت یا منوی کنترل پنل، وارد قسمت device and printer شوید. در این قسمت گزینه ای به نام add a printer وجود دارد که باید آن را انتخاب کنید. با انتخاب این بخش، دو گزینه برای شما نمایش داده خواهد شد که باید گزینه add a network, wireless or printer را اوکی کنید.
حال در ادامه لیستی از اسم پرینتر های در دسترس برای شما نمایش داده خواهد شد. در میان نام آن ها، اسم پرینتر مورد نظر خود را انتخاب کرده تا پرینتر و درایور های آن روی سیستم شما نصب شود. خود ویندوز با شروع اسکن پرینتر و درایور های آن برای چاپ، نصب را آغاز می کند. زمانی که تمام درایور ها نصب شدند، خود ویندوز با نمایش یک پیغام نصب شدن و اتصال پرینتر به سیستم را اطلاع رسانی می کند. می توان در این مرحله یک صفحه را هم به صورت آزمایشی پرینت گرفت یا این که با بستن پنجره نصب، از پرینتر در سیستم استفاده کرد.
فعال کردن بخش اشتراک گذاری پرینتر
در مرحله بعدی برای وصل شدن به پرینتر در شبکه داخلی، باید این پرینتر نصب شده را به اشتراک گذاشت. اما قبل از شبکه کردن پرینتر در شبکه داخلی ابتدا باید مطمئن شد که این گزینه اشتراک گذاری در ویندوز فعال است یا خیر؟ برای این منظور باید مراحل زیر را دنبال کنید:
- ابتدا وارد منوی استارت و سپس بخش کنترل پنل شوید
- گزینه Network and internet را انتخاب کنید
- روی گزینه Network and Sharing Centre کلیک کنید
- گزینه Change advanced sharing settings را انتخاب کنید
- تیک گزینه file and printer sharing را بزنید
- با زدن گزینه Save changes، تغییرات را ذخیره کرده و پنجره را ببندید
به این ترتیب می توان در قدم بعدی، پرینتر نصب شده را به اشتراک گذاشت.
شبکه کردن پرینتر در شبکه داخلی
حال که نصب پرینتر روی سیستم اولیه با موفقیت به اتمام رسید، نوبت به به اشتراک گذاری پرینتر در شبکه داخلی می رسد. باز هم باید وارد بخش کنترل پنل شد و در آن جا گزینه device and printer را یافته و آن را انتخاب کنید. در این بخش لیستی از نام تمام پرینتر ها نمایش داده می شود که باید نام پرینتر مورد نظر را یافته و روی آن کلیک راست کنید.
با ورود به بخش printer properties وارد بخش تنظیمات پرینتر مورد نظر شوید. در این بخش یک تب با نام Sharing وجود دارد که باید در آن قسمت روی گزینه sharing this printer کلیک کنید. با انتخاب این گزینه شما پرینتر را به اشتراک گذاشته اید. در نتیجه می توان به راحتی از سایر سیستم ها، پروسه وصل شدن به پرینتر در شبکه داخلی را انجام داد.
چگونه می توان از اتصال به پرینتر در شبکه داخلی استفاده کرد؟
بعد از آموزش نحوه نصب و شبکه کردن پرینتر در شبکه داخلی، نوبت به آموزش نهایی مربوط به نحوه وصل شدن به پرینتر در شبکه داخلی می رسد. باید دید چطور می توان از این پرینتر شبکه شده استفاده کرد. برای این منظور باید وارد کادر Run شده و در آن جا نام کامپیوتر یا آی پی سیستم مورد نظر را تایپ کرد. با این کار پنجره ای برای شما باز شده که لیست تمام پرینتر های شبکه شده را نمایش می دهد.
یا دو مرتبه کلیک کردن روی نام پرینتر به اشتراک گذاشته شده می توان پرینتر مورد نظر را روی سیستم دوم نیز نصب کرد و به آن متصل شد. اگر برای یافتن نام کامپیوتر یا آی پی آن مشکل دارید هم می توانید یا از طریق راست کلیک کردن روی my computer در قسمت properties، نام سیستم را پیدا کنید یا این که آی پی آن را در کادر Run و با تایپ کردن دستور ipconfig، پیدا کنید.
محصولات چاپگر داری گارانتی اصالت هستندتا شما بتوانید با خیال اسوده از محصولات ما استفاده کنید.راه های ارتباطی با مجموعه ما برای ارائه خدمات و تعمیر دستگاه کپی ودرصورت کافی نبودن اطلاات برای مشکلات با شماره های زیرباما در تماس باشید:
مدیریت:09141780935
خدمات:09359149079