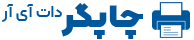رفع مشکل فعال نبودن پرینتر در ویندوز با کد خطای code 30
هنگامی که از اتصال صحیح پرینتر به کامپیوتر یا لپ تاپ مطمئن هستید ممکن است باز هم با خطا هایی روبرو شوید، اگر هر گونه خطا و اختلالی در ضمن کار پیش بیاید می توان آن را با اروری که در سیستم مشاهده می شود دنبال و برطرف کرد. هر کد خطا می تواند به دلیلی اتفاق بیفتد و متناسب با دلیل راه کاری برای رفع خواهد داشت. یکی از این ارور ها، کد خطای 30 است که این ارور به معنای وجود مشکل فعال نبودن پرینتر در ویندوز است.
در واقع این کد به نشان می دهد که پرینتر به دلایل مختلفی در سیستم فعال نیست. در مواردی که می خواهید یک سند یا فایل pdf را پرینت بگیرید ممکن است با این کد خطا مواجه شوید که البته خطا های دیگری نیز ممکن است در این خصوص وجود داشته باشد. توصیه می کنیم مقاله آموزش پرینت فایل به صورت PDF را مطالعه کنید.
برای رفع ارور Code 30 در ویندوز یک سری راه کار وجود دارد که با دنبال کردن آن ها می توان مجددا پرینتر را به صورت فعال در آورد. در بیشتر مواقع مشکل فعال نبودن پرینتر در ویندوز به دلیل به ریختگی تنظیمات پرینتر و عدم پیکربندی درست آن ها ایجاد می شود. در ادامه با ما همراه باشید تا مسیر درست رفع این ارور را بررسی کنیم. اما ابتدا بهتر است ببینیم دقیقا به چه دلیلی ممکن است این ارور در ویندوز نمایان شود.
دلایل بروز مشکل فعال نبودن پرینتر در ویندوز
به صورت کلی پیش از این اشاره کردیم که به هم خوردن تنظیمات و نبودن پیکربندی درستی در این تنظیمات می تواند دلیل عمده بروز ارور Code 30 در ویندوز باشد. اما موارد دیگری نیز وجود دارند که می توان به آن ها اشاره کرد. برای مثال ممکن است شما به حساب خود دسترسی نداشته باشید. از طرفی اگر درایور پرینتر مورد نظر به درستی نصب نشده باشد، می تواند موجب بروز مشکل فعال نبودن پرینتر در ویندوز شود.
به روز نبودن سیستم عامل و قدیمی بودن آن خود عامل دیگری است که می تواند این ارور را ایجاد کند. در نهایت به همان به هم ریختگی تنظیمات پرینتر بر می گردیم. در صورتی که دستگاه پرینتر مورد نظر به عنوان دستگاه پیش فرض در کامپیوتر یا لپ تاپ تعیین نشده باشد، ممکن است کد خطای 30 در ویندوز نمایان شود.
راه حل های رفع مشکل فعال نبودن پرینتر در ویندوز
برای این که بتوان ارور Code 30 در ویندوز را برطرف کرد، راه حل های کاربردی متناسب با دلیل بروز این خطا در نظر گرفته شده است. به صورت کلی پنج راه حل عمده جهت برطرف کردن مشکل فعال نبودن پرینتر در ویندوز وجود دارد که با دنبال کردن هر یک از آن ها می توان پرینتر را مجددا در ویندوز به صورت فعال در آورد
البته گاهی نیز یکی از راه حل ها نتیجه بخش نیست و باید راه کار دیگری را دنبال کرد. در نهایت نیز اگر مشکل برطرف نشود می توان از یک مرکز تعمیرات تخصصی معتبر در زمینه سرویس و تعمیر انواع پرینتر ها کمک گرفت. مرکز سخت افزار ایران یک مرکز با تجربه و دارای اعتبار در زمینه تعمیر و سرویس انواع دستگاه های پرینتر و کپی است. راه حل های زیر را برای رفع کد خطای 30 در ویندوز دنبال کنید.
راه حل اول؛ از گزینه Printer Troubleshooter کمک بگیرید
در اولین قدم جهت رفع مشکل فعال نبودن پرینتر در ویندوز بهتر است از راه حل ساده و دستی Printer Troubleshooter جهت رفع این کد خطا کمک بگیرید. این گزینه می تواند تمامی خطا های احتمالی پرینتر را مشخص کند.
برای استفاده از این گزینه کافی است در بخش منوی شروع ویندوز، گزینه تنظیمات برنامه ها را پیدا کرده و در بخش Update and Security، گزینه Troubleshoot را برای پرینتر Run کنید.
به این ترتیب ویندوز دستگاه را اسکن می کند و تمامی ایراد های مربوط به کد 30 را دنبال می کند. در نهایت زمانی که مشکل تشخیص داده شد، ارور Code 30 در ویندوز به صورت اتوماتیک برطرف خواهد شد.
راه حل دوم؛ به روز رسانی و نصب مجدد درایور پرینتر
در بسیاری از مواقع به روز نبودن درایور پرینتر یا عدم نصب درست آن دلیل بروز خطای کد 30 و بروز مشکل فعال نبودن پرینتر در ویندوز است. از این رو توصیه می شود اگر با گزینه رفع دستی خطای کد 30 مشکل برطرف نشد، بهتر است یک به روز رسانی در خصوص درایور پرینتر مورد نظر انجام دهید. درایور را به آخرین نسخه موجود به روز رسانی کرده تا مشکل برطرف شود. این امر خصوصا در ارتباط با پرینتر های قدیمی تر به شدت توصیه می شود. برای به روز رسانی و نصب مجدد درایور نیز مسیر زیر را دنبال کنید:
- گرفتن دو کلید Windows logo + R key
- نوشتن عبارت msc در کادر run
- پیدا کردن نام پرینتر مورد نظر در بخش Device Manage
- کلیک راست کردن روی Printer Driver و انتخاب گزینه آپدیت درایور
- انتخاب گزینه Install Update در صورت وجود نسخه جدیدی از درایور پرینتر مورد نظر و انجام به روز رسانی آن
- اتمام نصب و ریستارت کردن سیستم
راه حل چهارم؛ مشکلات ویندوز را برطرف کنید
همان طور که گفته شد خود ارور های ویندوز می تواند عامل بروز مشکل فعال نبودن پرینتر در ویندوز شود. از این رو اگر سیستم عامل نیاز به آپدیت دارد، آن را به روز رسانی کنید. اگر هم مشکل ارور Code 30 در ویندوز به دلیل اختلال رجیستری ویندوز است، باید تنظیمات مجدد آن را انجام داد. برای این منظور نیز مسیر زیر را دنبال کنید:
- Run >> regedit >> Enter >> Registry Editor
- سپس مسیر زیر را در بخش ویریش رجیستری دنبال کنید:
“HKEY_LOCAL_MACHINE \ SYSTEM \ CurrentControlSet \ Hardware Profiles \ Current \ Software \ TS PDF Generator”
- TS PDF Generator>> Permission
- >> Allow >> Full controlانتخاب Users Group
- تایید و ذخیره تغییرات
- ریستارت کردن سیستم و بررسی وضعیت کد خطای 30 در ویندوز
راه حل پنجم؛ قرار دادن پرینتر به عنوان دستگاه پیش فرض
یکی دیگر از دلایل بروز مشکل فعال نبودن پرینتر در ویندوز مربوط به این بود که پرینتر در ویندوز به عنوان دستگاه پیش فرض تعیین نشده بود. از این رو راه کار دیگری که برای رفع ارور Code 30 در ویندوز توصیه می شود، مشخص کردن پرینتر مورد نظر به عنوان دستگاه پیش فرض است.
در بخش Settings app می توان گزینه دستگاه ها را انتخاب کرد و از منوی نمایش داده شده، گزینه Printers & scanners را انتخاب نمود. حال باید گزینه Manage را انتخاب و در لیست آن روی گزینه Set as Default کلیک کنید.
با این کار می توانید پرینتر مورد نظر تان را به عنوان دستگاه پیش فرض تعیین کنید. معمولا این کار نیز می تواند ارور Code 30 را در ویندوز برطرف کرده و پرینتر را به صورت فعال در آورد.